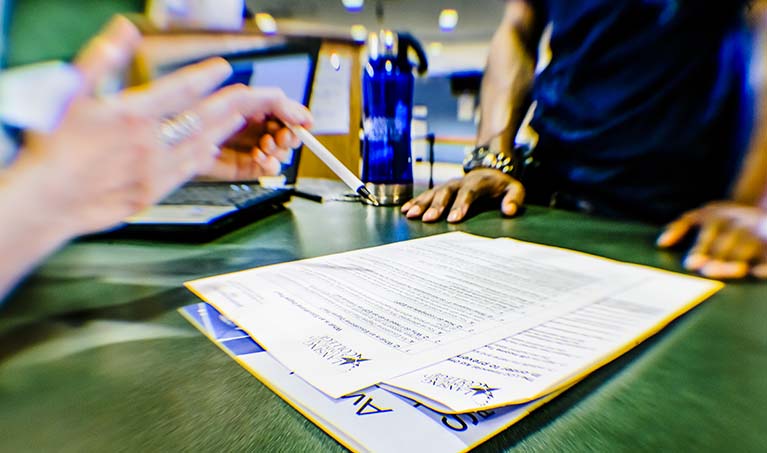Are you a new LCC student?
Before you can register, you must complete your enrollment steps.
Registration Help Videos
Complete Your Financial Responsibility Agreement
Prepare for Registration & Check for Holds
Search and Register for Courses Using Banner
Register Using a Specific CRN
Place Yourself on a Course Waitlist
Change Grade Mode (Audit a Course)
Drop or Withdraw from a Course
View Tuition and Fees
View, Email, Print Schedule Details & Location
Registration Guide
Registration Key:
Days of the Week:
S = Sunday
M = Monday
T = Tuesday
W = Wednesday
T = Thursday
F = Friday
S = Saturday
Course Offering Formats:
Course offerings fit into six types.
- In-Person/Face-to-Face: Traditional courses with all instruction delivered in-person in the classroom, clinical, or worksite.
- HYF - Hyflex: Students have the flexibility to choose how they will participate for each class session: in-person, online during the meeting time, or online asynchronously.
- ON - Online: Traditional, asynchronous, online courses.
- ORT - Partial Scheduled Lecture: Online real time (ORT)/live online courses with some regularly scheduled online meeting day(s) and times.
- ORT - Full Scheduled Lecture: Online real time (ORT)/live online courses where all instruction is delivered online during designated meeting day(s) and times.
- OH - Online Hybrid: Required in-person instruction with online coursework and activities.
Registration Steps
If you have ENGL 098 or ENGL 099 listed on your MAP, please see Paired Courses Registration below for directions to register.
- Sign in to Banner with your username and password.
- If you do not know your log-in information, you can click "forgot my username", "forgot my password", or call the help desk at 517-483-5221.
- Click the "Student" button.
- Click "Registration".
- You may have to accept the student financial responsibility on this next page.
- Click "Register (Add/Drop Courses)".
- Click "Register Using Banner".
- You may need to click "Register for Classes" again.
- Select a term from the dropdown.
- On the "Find the Classes" tab, use the search criteria options to browse for your class and select "search". Class sections matching your search criteria will appear.
- Find the course(s) you want to register for (For explanations of each column, please
see the "Column Explanation" section of this guide)
- For a course description and prerequisite information click the course title. Close the Course Details popup to return to your search results.
- Once you find a course that works, select the "Add" button under the "Add" column to save the course to your summary.
- Notice the course is listed as Pending in your Summary. You may click "Search Again" if you have more courses to add, or
click the "Submit" button to complete the registration process.
Please note, after registering for a course, it may take up to 24 hours before Students with financial aid will see an update to their bill in TouchNet. - If you are successfully registered, the courses in your summary will change from gray
Pending to a green Registered status when successfully submitted.
- There are several errors students can receive preventing them from registering for
a class. Below are the most common.
- "Prerequisite and Test Score Error" – This means you do not meet the necessary requirements to get into the class. If you believe this to be an error, contact the Department that holds the class.
- "Time conflict with CRN... – This indicates that the class is at the same time as another class already in your schedule.
- "Open - Reserved for Wait List" – Students can be put on a waitlist if a class is full. If you want to be added to the waiting list, you must choose "Wait List" under "Action". You may want to go back and try to find another class that is open. Students will be notified by their LCC e-mail if an opening becomes available and then they have 24 hours to register for the class.
- There are several errors students can receive preventing them from registering for
a class. Below are the most common.
View Your Schedule
Once you have added all of your classes you can view your full schedule by returning to the Required Registration Steps menu (Log into Banner, click the Student button, choose Registration then Required Registration Steps. From there you can click "View, Email & Print your Schedule".)
Make sure to check the campus location, date, time, and date range (when the class starts and ends) for your classes.
Complete Your Payment Option & Refund Preference
Find payment due dates and more information at www.lcc.edu/payments.
Paying for Classes:
- Students with authorized and sufficient financial aid will not need to enroll in a payment plan.
- Students that have authorized aid but not enough to cover the balance due will need
to:
- Pay any difference in full, or
- Enroll in a payment plan to conveniently budget your payments.
Setting up your Refund Preference:
Your Refund Preference sets up your refund if you receive a financial aid disbursement or any other refund from LCC.
To set up your payment plan & refund preference in Banner:
- Click the "Student" button.
- Click "TouchNet Student Account Center".
- Click "I agree".
- This will open the TouchNet Student Account Center. At the top, there are headings that say "Payment Plans" & "Refunds". Please go through the steps to complete both.
Get Your Textbooks
To view your textbook requirements:
- In Banner Self-serve, click the "Student" tab.
- Click "Bookstore Information". This will bring you to the Barnes & Noble College (formerly known as MBS) page.
- Under the heading "To access BNC, with your data, select a term" – choose the semester you are attending.
- On the bookstore webpage, "select a term" – choose the semester you are attending and enter course information. (Students not currently registered that want to view data for sections in which they may enroll will be directed to click on the hyperlink under “BNC Online Bookstore without sharing your LCC information”.)
- The next page will list course materials required (or recommended) for each of your
registered courses, including the costs as applicable. This information will be available
beginning on the day of registration.
Note: For First Day Inclusive Access, the ebook/course material costs will be published on the Textbooks and Bookstores webpage as soon as it is available. - If you are using a book advance from financial aid, you will be required to use it through the online bookstore. If you are paying out of pocket, you may be reimbursed later if you have a financial aid refund, and you can buy from anywhere you would like. For additional information regarding your textbooks please visit the Textbooks and Bookstores webpage.
Payment Plan & Refund Preference Questions:
Call 517-483-1272
Financial Aid, Book Advance, etc. Questions:
Call 517-483-1200
Column Explanation
When you look at the list of sections offered for a specific course. You will see many columns:
Title: Course Title and format.
Subject: Course Subject.
Course Number: Course Number.
Credits: How many semester credits the course is worth.
CRN: Course Reference Number. This is a unique number that is specific to this exact class. You can click this number, then click "View Catalog Entry" to view the course requirements and description.
Instructor: This is the instructor for the class. If "TBA" is listed, the instructor has not been assigned yet but it will be updated on your student schedule closer to when the semester starts.
Meeting Times: This includes the days, times, building, and room that the class meets as well as the start and end date of the course for the semester.
*TBA will be listed if there is no set meeting time. If the room has not yet been assigned, it will be updated on your student schedule closer to the start of the semester. Online classes will have no days and times indicated.
Campus: This is the campus location. You can also see if a class is online here.
Status: This column shows how many seats are available as well as how many waitlist seats if the class is full.
Attribute: If the class section has any attributes.
Linked Sections: This column will show if class section is linked to another specific class section.
Add: The Add column contains the "Add" button to add a class to your course summary.
ENGL 098 & paired courses registration
If you have ENGL 098 listed on your MAP, you must also register for the other courses listed on your MAP at the same time.
To do so:
- Log into Banner » Student » Registration » Register (Add/Drop Courses) » Select a Term » Find Classes » English (& click course search) » ENGL 098 (view sections)
- When you find a section that works for you, write down the day & time that it meets as well as the CRN.
- Bring the information from Section 2 to your Academic Advisor meeting, or Orientation, for paired course CRN information.
- Once you've selected sections with your Academic Advisor, go to the "Enter CRNs" tab and enter all CRNs. Then add these to your summary. Hit Submit to Register.
- The courses in your summary will change from gray Pending to green Registered status when successfully submitted.
Please note, after registering for a course, it may take up to 24 hours before Students with financial aid will see an update to their bill in TouchNet. - You can view your full class schedule from the Required Registration Steps menu.
- You must complete the "Select Your Payment Method" step in order to secure your spot in classes. You can find that step in the Required Registration Steps menu.
- Your last step is to get your textbooks (see above).
Please turn back to the beginning of the registration guide for step-by-step directions to:
- View your class schedule
- Set up your payment plan & refund preference
- View your required textbooks
ENGL 099 & ENGL 121 (124, 127) paired course registration
If you have ENGL 099 listed on your MAP, you must also register for ENGL 121 (or possibly 124, 127) at the same time.
To do so:
- Log into Banner » Student » Registration » Register (Add/Drop Courses) » Select a Term » Find Classes » English (& click course search) » ENGL 099 (view sections)
- When you find a section that works for you, write down the day & time that the class meets as well as the CRN. Click on the class title to get to the course description tab. The course description will indicate which CRN ENGL 121 class section pairs with the ENGL 099 class section you are viewing.
- If this pairing works for you, note the CRN for ENGL 121 class.
- Once you've selected two sections, go to the "Enter CRNs" tab and enter both CRNs. Then add both to your summary. Hit Submit to Register.
- The courses in your summary will change from gray Pending to green Registered status
when successfully submitted.
Please note, after registering for a course, it may take up to 24 hours before Students with financial aid will see an update to their bill in TouchNet. - You can view your full class schedule from the Required Registration Steps menu.
- You must complete the "Select Your Payment Method" step in order to secure your spot in classes. You can find that step in the Required Registration Steps menu.
- Your last step is to get your textbooks (see above).
Please turn back to the beginning of the registration guide for step-by-step directions to:
- View your class schedule
- Set up your payment plan & refund preference
- View your required textbooks
Drop and Withdraw Information
If you have registered in a class and want to drop or withdraw, please review the information below. Students will only have one available drop option at a time, which will be based on the course start and schedule adjustment dates.
Dropping a class may impact your veterans educational benefits, international student status, as well as financial aid awards and/or eligibility. If you have received financial aid for this semester, you may be required to pay back all or a portion of the financial aid received. Therefore, it is important that you visit the StarZone or call the Financial Aid Office before dropping a class.
- The option to Drop occurs before the course start date. Tuition will not be charged, and the dropped course will not display on transcripts, will not affect GPA, and will not count towards attempted hours.
- The option to Web Drop occurs after the course has started but before the full or partial refund dates. Tuition charges and fees will be assessed based on the refund dates and LCC fee policies. Registration and Schedule Adjustment Dates can be found on the Academic Calendar. The course will not display on transcripts, will not affect GPA, and will not count towards attempted hours.
- The option to Web Drop with a "W" Grade occurs after refund dates have passed. All tuition and fees are assessed without refund. A grade of "W" will display for the course on the academic record and transcript. A "W" grade does not affect GPA but does count towards attempted hours.
- Students will no longer have the option to Drop after the "Drop with W grade" deadline has passed. All tuition and fees are assessed without refund. The final grade as earned will display for the course on the academic record and transcript. A earned grade will affect GPA and does count towards attempted hours.
| Options | Period | Tuition and Fees Charged | Transcript Impact | Count Towards GPA | Count Towards Attempted Hours (completion ratio) |
|---|---|---|---|---|---|
| Drop | Drop before course start date | No longer charged | Not on transcript | No | No |
| Web Drop | Drop after start date but within refund period(s) | Dependent on Refund Schedule & Fee Policies | Not on transcript | No | No |
| Web Drop with "W" Grade | Drop after refund period(s) | No refund | "W" grade on transcript | No | Yes |
| (No option to Drop) | Drop after "Withdrawal" Period ("W" grade period) | No refund | Final grade as earned | Yes | Yes |
These options are determined by our Registration and Schedule Adjustment dates found on the Academic Calendar.
You may refer to the LCC College Catalog for more information on enrollment levels.
Tuition Cost Estimator
The Course Tuition Cost Estimator will give you a rough estimate of the tuition and fee charges for one or more courses you plan to enroll in. This is a tool to help you plan prior to registering for courses.